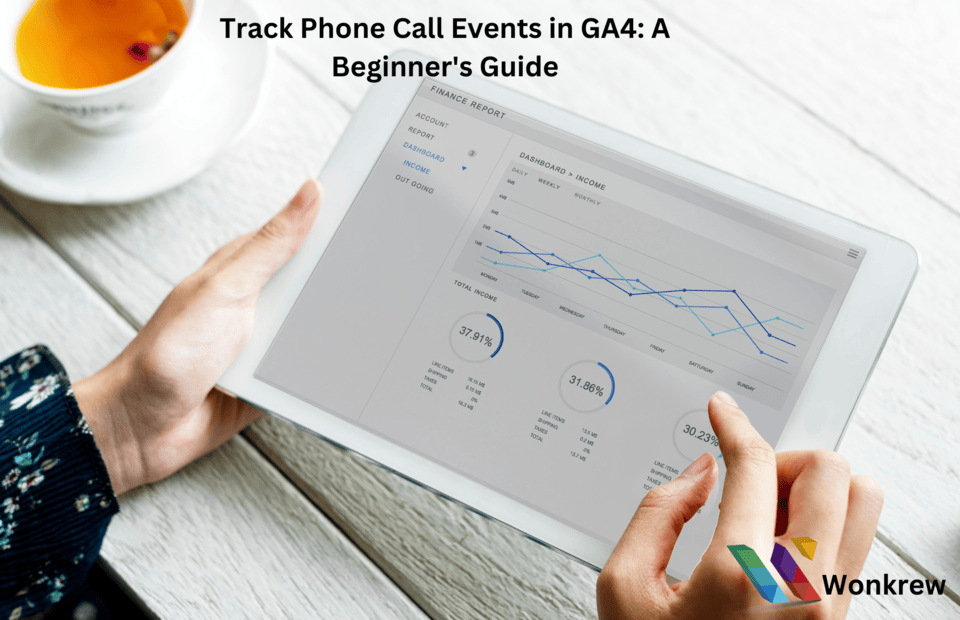Table of Contents
As businesses continue to focus on digital transformation, understanding how customers interact with your website is crucial. Phone call events, in particular, provide valuable insights into customer intent and engagement. If you’re wondering how to track phone calls in GA4, this guide will walk you through the process step-by-step.
At Wonkrew, the best digital marketing agency in Chennai, we understand the importance of precise tracking to optimise your strategies. Let’s dive in!
Why Track Phone Call Events in GA4?
Phone call tracking allows you to measure the effectiveness of your marketing efforts, particularly if your business relies on phone inquiries. By using Google call tracking, you can:
- Understand which campaigns drive phone calls.
- Evaluate user intent behind calls.
- Enhance customer service and sales strategies.
Step by Step guide to Track Phone Call Events in GA4
Before we dive into the setup, ensure your website is properly connected to GA4, and you have administrative access to Google Tag Manager (GTM).
Step 1: Check GA4 Configuration Tag
The GA4 configuration tag ensures data flows seamlessly from your website to Google Analytics. Here’s how to check:
1. Open Google Tag Manager (GTM).
2. Look for an existing GA4 configuration tag.
3. If it exists, confirm the Measurement ID matches your GA4 property.
4. If it doesn’t exist, create a new tag:
- Click New Tag > Tag Configuration.
- Select GA4 Configuration.
- Enter your GA4 Measurement ID.
- Trigger it on All Pages.
Step 2: Identify the Phone Number Link
Phone numbers on websites typically use the tel: protocol. To track clicks on these links:
1. Visit your website.
2. Inspect the phone number element (right-click > Inspect).
3. Check if the link starts with “tel: (e.g., <a href=”tel:+1234567890″>Call Us</a>)”.
If your phone number isn’t linked using “tel:”, you’ll need to update it in your website’s HTML code.
Step 3: Configure Variables
Variables in GTM help capture dynamic data. Enable built-in variables to simplify tracking.
1. In GTM, navigate to Variables.
2. Click Configure (under Built-In Variables).
3. Check the box for Click URL.
4. Save changes.
Step 4: Create a Phone Call Trigger
A trigger ensures your tag fires when a phone call link is clicked.
1. Go to Triggers in GTM.
2. Click New Trigger > Trigger Configuration.
3. Choose Just Links.
4. Configure as follows:
- This Trigger Fires On: Some Link Clicks.
- Set the condition to: “Click URL” contains “tel:”.
5. Save the trigger as “Phone Call Trigger.”
Step 5: Create a GA4 Event Tag
The event tag sends data about phone call clicks to GA4.
1. In GTM, click Tags > New Tag.
2. Name the tag (e.g., “Phone Call Event Tag”).
3. Click Tag Configuration and select GA4 Event.
4. Set up the tag:
- Configuration Tag: Choose your GA4 configuration tag.
- Event Name: Enter a name like phone_call.
5. Add the Phone Call Trigger created earlier.
6. Save the tag.
Step 6: Add Parameters for Phone Number
Adding parameters provides context to the event.
1. In the same GA4 event tag:
- Under Event Parameters, click Add Row.
- Parameter Name: phone_number.
- Value: Click URL.
2. Save the changes.
Step 7: Preview the Tag
Testing ensures everything works before deploying.
1. In GTM, click Preview.
2. Enter your website’s URL and click Connect.
3. Click on your phone number link.
4. Check the Tag Assistant to confirm the Phone Call Event Tag fires.
Step 8: View Phone Call Clicks in GA4
Once the tag is live, you can view phone call events in GA4.
1. Log into Google Analytics.
2. Go to Reports > Engagement > Events.
3. Look for the “phone_call” event.
Step 9: Configure a Conversion Event
If phone calls are a key metric, mark them as conversions.
1. In GA4, go to Admin > Events.
2. Find the “phone_call” event.
3. Toggle the switch under Mark as Conversion.
Step 10: Create a Phone Number Custom Dimension
Custom dimensions provide deeper insights into phone call data.
1. Go to Admin > Custom Definitions.
2. Click Create Custom Dimension.
3. Configure:
- Name: Phone Number.
- Scope: Event.
- Event Parameter: “phone_number”.
4. Save changes.
Step 11: Build an Exploration Report
GA4’s Exploration reports let you analyse call data in detail.
- In GA4, go to Explore.
- Click Blank to create a new exploration.
- Add dimensions like Event Name and Phone Number.
- Add metrics like Event Count.
- Filter to show only “phone_call” events.
Conclusion
Tracking phone calls in GA4 is essential for businesses that rely on direct customer interactions. By following these steps, you’ll be able to implement effective call tracking in Google Analytics and gain actionable insights.
At Wonkrew, we specialise in setting up robust analytics frameworks to help businesses thrive. If you’re looking for expert support, reach out to us today!
Frequently Asked Questions (FAQs)
1. How to create phone click event in GA4?
To create a phone click event in GA4, use Google Tag Manager (GTM). Set up a trigger for tel: links and configure a GA4 event tag. Test the setup in GTM to ensure accuracy.
2. How can I track a phone call conversion?
Track phone call conversions in GA4 by marking the phone call event as a conversion. Go to GA4 Admin > Events, locate the event, and toggle “Mark as Conversion.”
3. How to track calls in Google Analytics 4?
Track calls in Google Analytics 4 by creating a tag and trigger in GTM for tel: links. Send the event data to GA4 and review the reports under Engagement > Events.
4. How to track phone call leads?
Use GA4 custom dimensions to capture and analyse phone numbers. Create an event tag in GTM and view phone call data in GA4 reports to identify leads.
5. What events does GA4 track?
GA4 automatically tracks various events such as page views, user engagement, scrolls, and outbound clicks. Custom events like phone call clicks can also be configured.