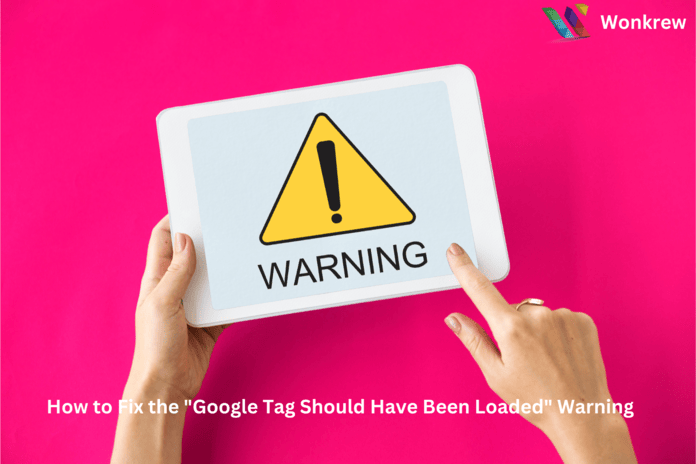Table of Contents
If you’re managing a website and using Google Tag Manager, you’ve likely seen the frustrating “Google tag should have been loaded” warning at some point. This error can prevent you from tracking important data for Google Ads, Google Analytics, or other marketing tools.
Don’t worry; you’re not alone in facing this issue. In this guide, we, Wonkrew best advertising and marketing agency in chennai, will break down the causes of this warning and show you how to fix it.
What is the “Google Tag Should Have Been Loaded” Warning?
Simply put, this warning appears when the Google tag, which is essential for tracking website activities, fails to load properly. Google uses tags to collect data, like tracking user behaviour or ad performance, to give you insights into how visitors interact with your website. If this tag doesn’t load, Google cannot gather the data, affecting your tracking and analytics.
While this issue is common among beginners, it’s easily solvable. Here’s how to fix the Google tag loading issue, improve your Google Tag Manager setup, and get back to tracking smoothly.
Why Does the Google Tag Not Load?
Before we dive into fixing the problem, let’s first understand the possible reasons why the tag isn’t loading:
- Incorrect Tag Implementation: If the Google Tag Manager (GTM) container code isn’t installed properly, or if there’s an issue with your Google Tag Implementation, the tag won’t load as expected.
- Conflicts with Other Tags: Sometimes, other tags (like the Google Ads tag or assistant tags) may interfere with the Google tag. If there are too many tags running at once or they conflict with each other, loading issues can occur.
- Slow Website Speed: If your website takes too long to load, tags, including the Google tag, may not load in time.
- Cache Issues: If you’ve recently updated your Google Tag Manager or website, the cache might be holding onto an older version, causing the tag to not load properly.
Now that you know why it happens, let’s look at how to fix this issue.
How to Fix the “Google Tag Should Have Been Loaded” Warning
Follow these steps to fix the “Google tag should have been loaded” warning:
Fix 1: Check the Google Tag Manager Container Code
The first step is to make sure that your Google Tag Manager container code is correctly installed on your website. Here’s how to check:
- Go to your GTM account and open the container associated with your website.
- Make sure the GTM container code is copied exactly as it is and pasted into the <head> section of your website’s HTML.
- If the code is placed incorrectly (like in the body section), the tag may fail to load. This is a common mistake, especially among beginners.
Once you’ve confirmed the code is placed correctly, test again to see if the warning disappears.
Fix 2: Ensure Proper Google Tag Implementation
The implementation of your tags within Google Tag Manager can cause problems if it’s not done properly. Here’s how to verify your Google Tag Implementation:
1. Open your Google Tag Manager account.
2. Check the tags section to confirm that all your tags, including the Google Ads tag and any assistant tags, are properly configured.
3. Make sure that each tag has the correct Google Tag ID and is set to trigger under the appropriate conditions.
A common issue is having conflicting tags. For instance, you may have both a Google Ads tag and a Google Analytics tag, and if these are not set up properly, one may override the other. Always make sure your tags are set to fire at the right time.
Fix 3: Use Google Tag Assistant for Troubleshooting
Google offers a free Google Tag Assistant tool that helps you diagnose issues with your Google tags. The assistant can tell you exactly where the issue lies, whether it’s with the Google Tag Manager setup or with the individual tags.
To use Google Tag Assistant:
- Install the Google Tag Assistant Chrome extension.
- Visit your website and enable the extension.
- Look for any errors or warnings related to your tags.
This tool will show you detailed information about why the Google tag isn’t loading, helping you pinpoint the root cause of the issue.
Fix 4: Test in Incognito Mode
Sometimes, your browser’s cache or cookies can cause issues with tag loading. To ensure this isn’t the problem, Open your website in Incognito mode and see if the issue persists. If the warning disappears, clear your browser’s cache and cookies.
Fix 5: Check for Conflicts with Other Tags
If you’re using other marketing tools or third-party services, they may also have their own tags. Conflicts between these tags can lead to Google Tag loading issues. To resolve this:
- Go to the Tag Manager and review all active tags.
- If you notice any conflicts, such as multiple tags trying to do the same thing (e.g., multiple Google Ads tags), remove the duplicates.
- Consider using assistant tags that help manage multiple Google tags without interference.
Fix 6: Optimise Your Website Speed
Google tags depend on your website loading quickly. If your website is slow, the tags may not have enough time to load before the user navigates away. To fix this:
- Use tools like Google PageSpeed Insights to analyse your site’s speed.
- Optimise images, minify scripts, and reduce unnecessary elements on your website to improve loading times.
This will ensure that your Google tag has enough time to load and track your website activities.
Fix 7: Update Your Google Tag Manager Container
If you’ve recently made changes to your Google Tag Manager setup, ensure that you’ve published the latest version. If you forget to do this, your tags might not be activated, leading to errors.
1. Go to Google Tag Manager.
2. Confirm that you have published the latest container version.
3. If not, click on the “Publish” button and follow the instructions.
Fix 8: Double-Check Your Trigger Settings
Triggers determine when and where tags are fired on your website. If you haven’t set your triggers properly, the Google tag may fail to load. For example:
- Pageview trigger: This is the most common trigger and should be set for all pages where you want the Google tag to fire.
- Event-based trigger: If you are tracking specific events (like button clicks), make sure you set up your triggers accordingly.
Go into your GTM account and ensure that the triggers are set up to fire on all relevant pages or actions.
Fix 9: Monitor Google Tag Loading in Real-Time
You can use the Preview mode in Google Tag Manager to see how your tags are loading in real-time. This mode will show you if the Google tag is firing correctly, which helps you identify any issues with Google Tag loading.
1. Open Google Tag Manager.
2. Click on Preview in the top right corner.
3. Navigate your website and check if the Google tags are firing as expected.
This is an excellent way to troubleshoot and identify any potential problems.
Best Practices for Google Tag Implementation
To avoid this issue in the future and improve your overall tag management, follow these Google Tag Best Practices:
- Use the Google Tag Manager for all your tags. It makes managing and troubleshooting easier.
- Test your tags regularly to ensure they’re firing correctly.
- Don’t overload your website with too many tags; this can slow down your website and cause conflicts.
- Regularly update your tags to stay compliant with the latest updates from Google.
Conclusion
Fixing the “Google tag should have been loaded” warning doesn’t need to be a headache. By following the steps above, you can ensure that your Google tag is loaded correctly and starts tracking data as intended. Whether you’re troubleshooting Google Tag Manager, checking for conflicts with other tags, or optimising your site for faster load times, these steps will get you back on track.
If you follow Google Tag Best Practices and troubleshoot regularly, you can avoid this issue in the future. So, take the time to ensure that your Google Tag Implementation is smooth, and you’ll get more accurate tracking data for your business.
Wonkrew, the best advertising and marketing agency in Chennai, is here to help you navigate your digital marketing journey, including fixing Google Tag errors. If you need assistance, feel free to reach out!
Frequently Asked Questions (FAQ’s)
1. How do I fix Google tag issues?
To fix Google tag issues, ensure that the Google Tag Manager container code is correctly installed, check for conflicts with other tags, and test your website’s speed and triggers. Using Google Tag Assistant can help diagnose any problems.
2. Why is my Google Analytics tag not working?
If your Google Analytics tag isn’t working, check if the tag is correctly implemented in Google Tag Manager, ensure the trigger is firing on the right pages, and verify that there are no conflicts with other tags or slow website performance.
3. Why is GTM not loading?
If GTM isn’t loading, check that the GTM container code is properly installed on your site’s header, confirm that your internet connection is stable, and ensure there are no conflicts with other scripts or slow page load times.
4. How do I reset Google Tag Manager?
To reset Google Tag Manager, go to your GTM account, open the container, and publish the latest changes. If needed, you can also revert to an earlier version by using the version history feature.
5. How can I troubleshoot Google Tag errors?
To troubleshoot Google Tag errors, use Google Tag Assistant to identify issues, check the installation of the tag, review trigger settings, and ensure there are no conflicts with other tags. Regular testing and updates will also help avoid errors.