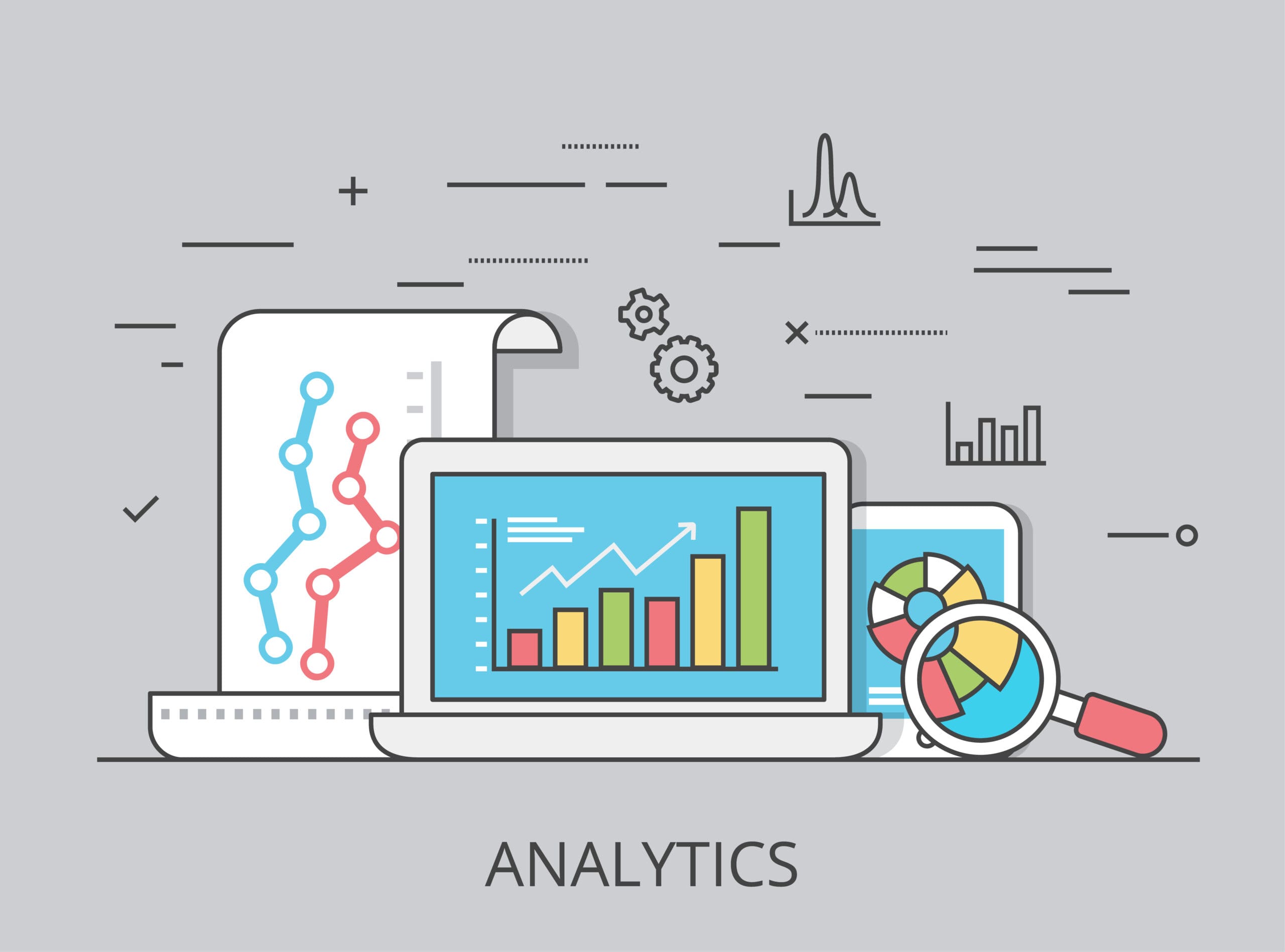Table of Contents
If you’re looking to understand how your website is performing, Google Analytics is the ultimate tool for the job. Whether you’re running a blog, an eCommerce store, a Shopify website, a dynamic website, or a custom-developed site, tracking user behaviour and website performance is essential for growth. Google Analytics 4 (GA4) is the latest version of Google’s web analytics tool, offering new features and more insightful reports than ever before.
In this guide, we will walk you through 9 simple steps to set it up for your website. By the end of this Google Analytics tutorial, you’ll have everything in place to start tracking your website’s traffic and user interactions!
What is Google Analytics 4?
Google Analytics 4 (GA4) is a free tool from Google that helps you track and understand how people use your website and app. It replaces the older version, Universal Analytics, and provides a more modern way to collect and analyse data.
Before GA4, the previous version was called Universal Analytics, which mainly focused on tracking website data. GA4, however, uses an event-based system, allowing for more detailed tracking of actions like clicks, scrolls, and video plays.
What’s New in GA4?
- Tracks both websites and apps in one place.
- Focuses on events like clicks and video plays, not just pageviews.
- Works better with privacy rules like GDPR.
- Uses AI to give smarter insights and predictions.
GA4 is a powerful tool for businesses to understand their audience and improve their online presence.
9 Simple Steps to Set Up Google Analytics for Beginners
Now, let’s dive into the 9 simple steps to set up Google Analytics 4 for beginners.
Step 1: Go to Google Analytics
To begin using Google Analytics 4, the first step is to create a Google Analytics account. The process will be quick and easy if you already have a Google account.
1. Go to the Google Analytics website.
2. Click on Start Measuring to get started with the account setup.
Step 2: Set Up an Account
1. On the Account Setup page, enter an Account Name. This is typically the name of your business or website.
2. In the Account Data Sharing Settings section, you can select or deselect options based on your privacy preferences (these allow Google to use some data to improve their services).
3. Click Next to proceed to the next step.
Step 3: Set Up a Property
1. On the Property Setup page, enter the Property Name. This is usually the name of your website or app.
Note: Make sure to choose a clear and descriptive property name that includes your primary domain name. This will make it easier to identify and manage, especially when configuring cross-domain tracking or managing multiple domains and apps under the same property. A well-structured name simplifies navigation and ensures consistency in your analytics setup.
2. Set your Reporting Time Zone and Currency to match your business location and preferred currency for reporting.
Note: Make sure you use correct time zone and currency that matches your demographics.
3. Click Next to continue.
Step 4: Configure Business Information
1. In the Business Information section, select your Industry Category from the dropdown menu.
2. Choose your Business Size to provide Google with a rough idea of your company size.
3. Click Next to finalise this step.
Step 5: Set Up Business Objective
1. In the Choose your Business Objectives section, select the topics most important to you.
2. Then, click on Create to set your objective.
Now, a message box will pop-up to Accept the Google Analytics Terms of Service Agreement. Read the Terms of Service Agreement and Data Processing Amendment.
3. Check the box to confirm that you agree to the terms.
4. Click I Accept to proceed.
Step 6: Set Up a Data Stream
1. After accepting the terms, you’ll be directed to the Data Streams setup page.
2. Click Web (for a website), or choose any platform that you would like to analyse.
3. Then enter your Website URL (e.g., https://www.example.com) and Stream Name (e.g., “Website Stream”).
4. Click Create and continue in the top right corner to generate your Measurement ID (a code starting with “G-”).
Step 7: Install the Google Analytics Tag on Your Website
1. After creating the data stream, you’ll see the Web Stream Details page with your Measurement ID.
2. To install the tag, Scroll down and click on View Tag Instructions
3. And then select Install Manually and click on the Copy icon to copy the Global Site Tag (gtag.js) code snippet.
4. Now, go to Google Tag Manager, and select your account.
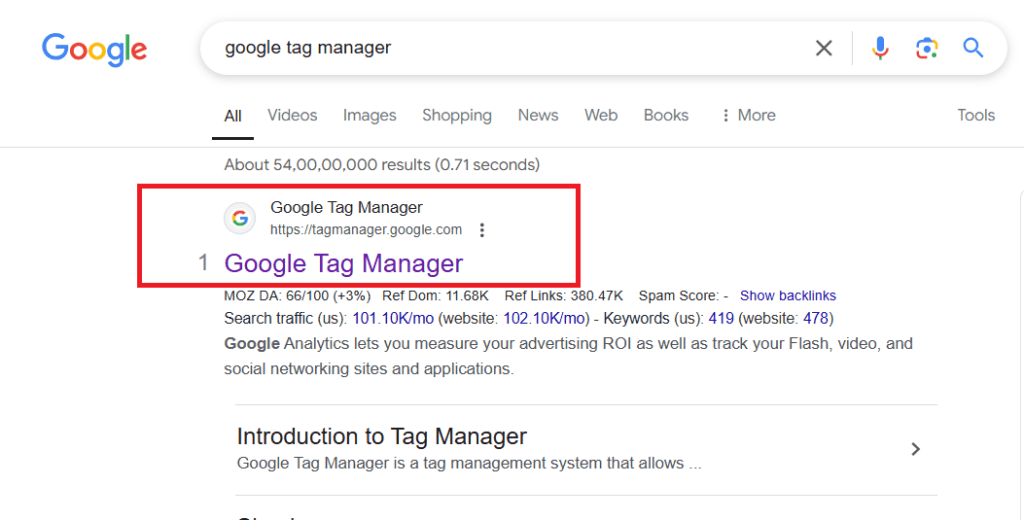
5. Create a new Account name, choose your Country, enter the URL of your website and Select Create
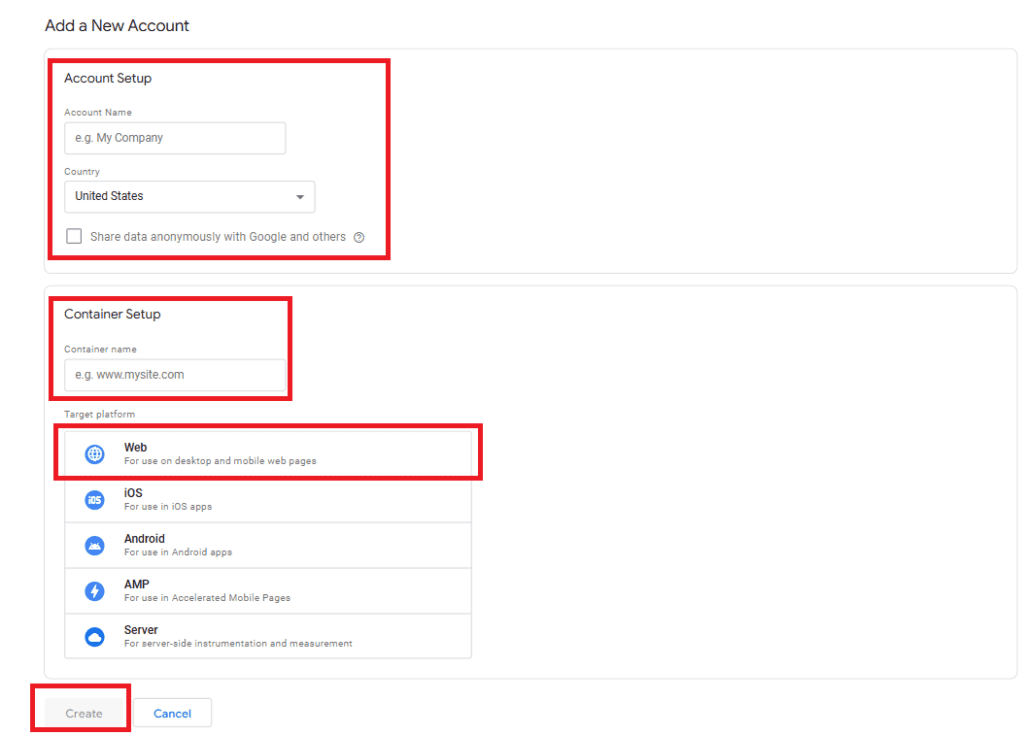
6. Click Create, and the Tag Manager Screen Agreement Form will appear.
7. Click Yes and check the box next to “I also accept your data processing,” and your account will be formed.
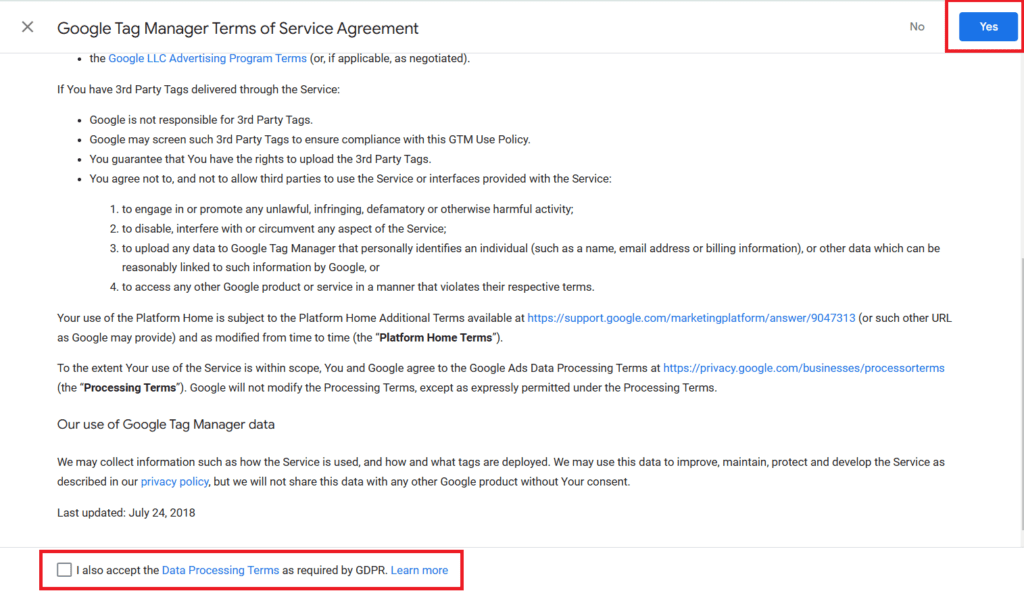
8. And then click on New Tag, and give a title for this.
( Eg. GA4 tag)
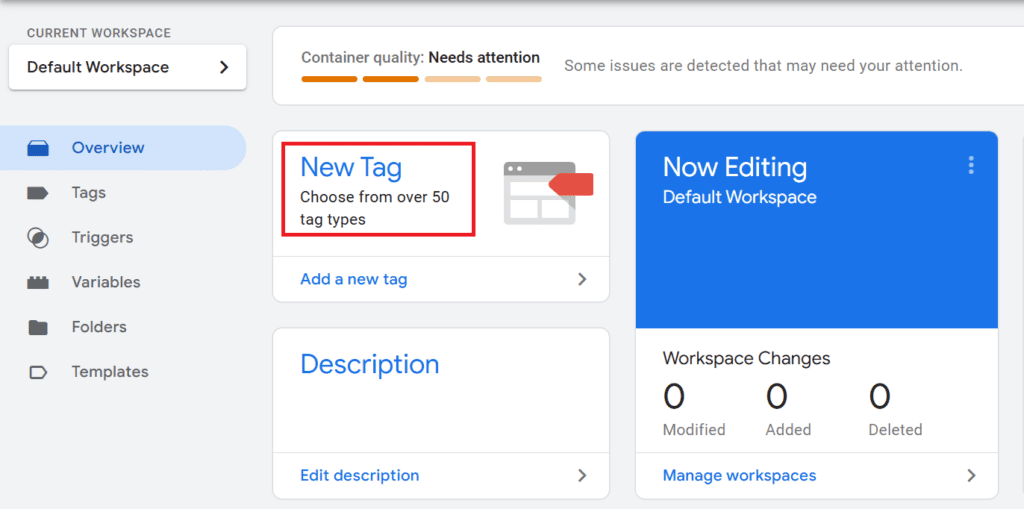
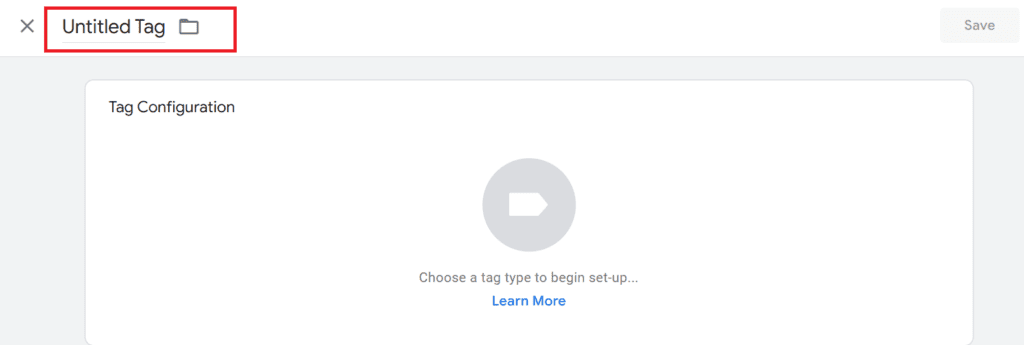
9. Click the Pencil icon in the right corner and select Google Tag.
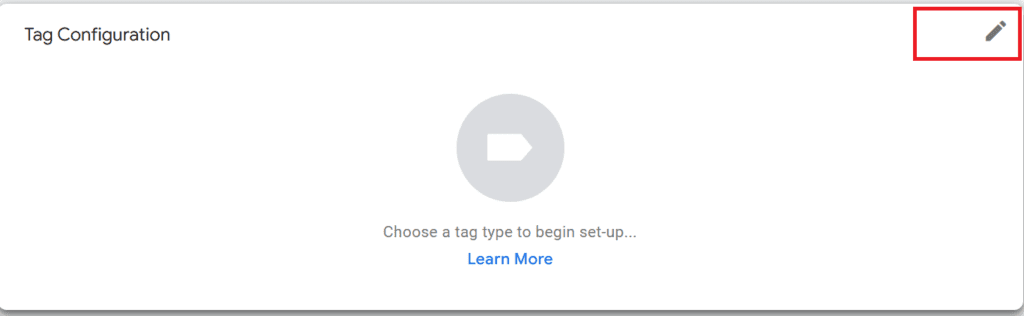
10. You can find a space to add Tag ID, now paste the GA-4 Measurement ID and Click Save.
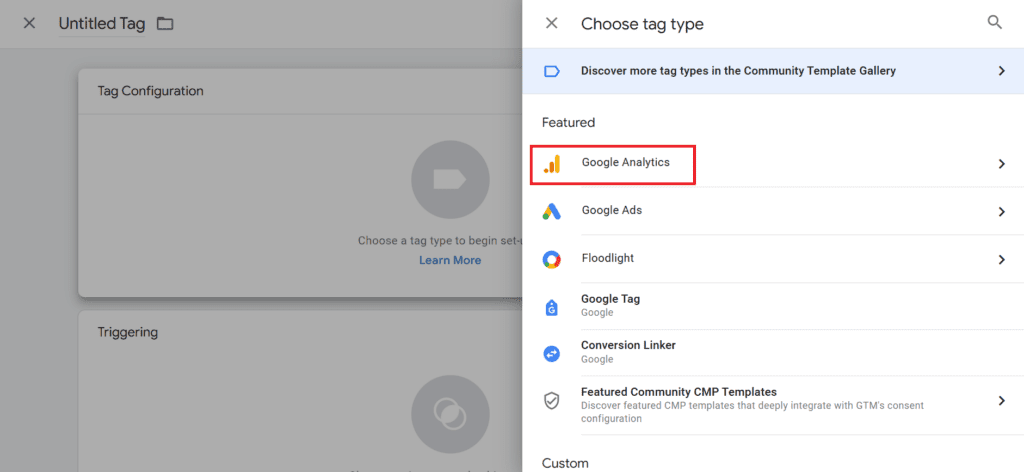
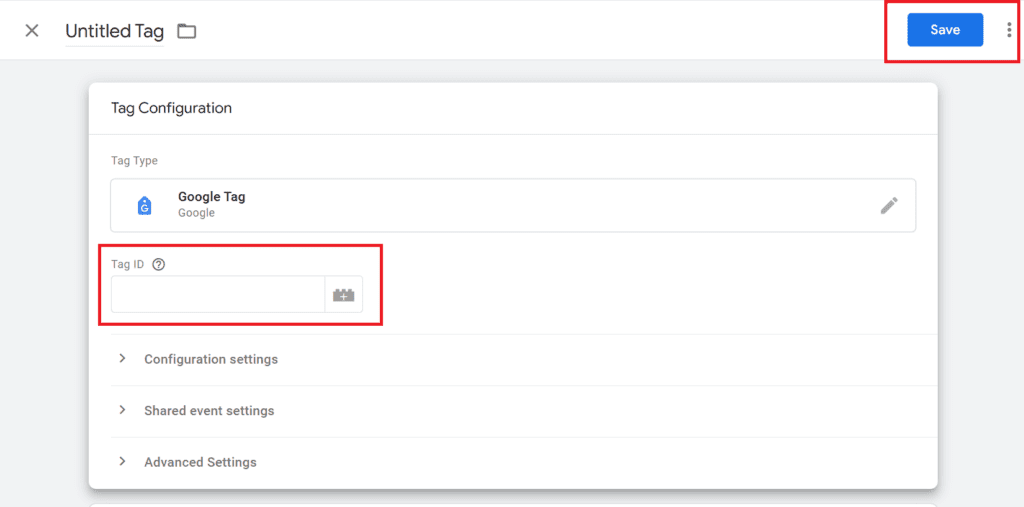
11. Scroll down to find the triggering section, their click on the Pencil Icon.
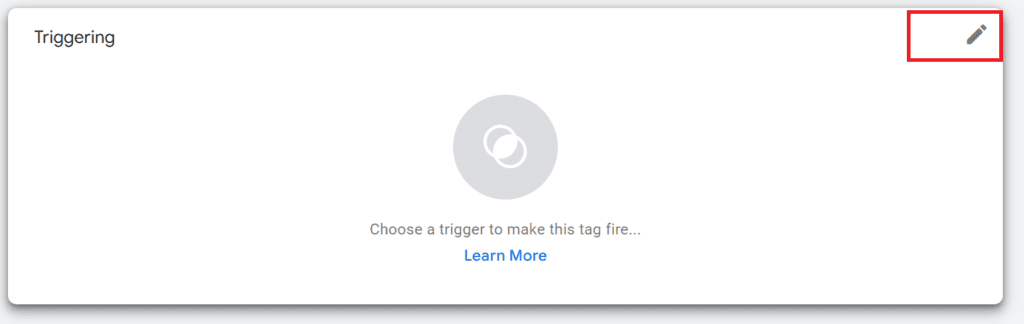
12. Select All Pages, and click Save to merge your Website or APP to GA4.
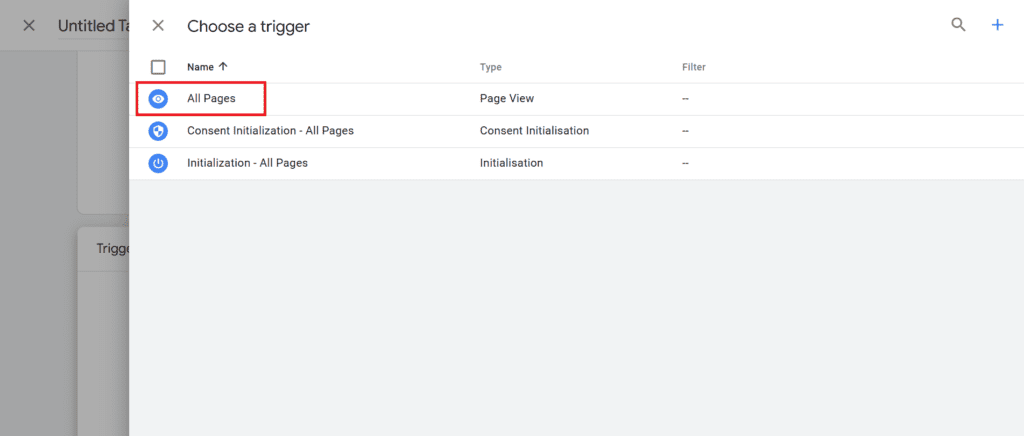
Wait for 24 hours to get your complete data and analytics.
Step 8: Verify Data Collection in Real-Time Reports
1. Return to Google Analytics and click on Reports.
2. Open Real-Time overview to check if data is flowing in.
3. Visit your website in another tab or window and refresh the page.
If tracking is set up correctly, you should see your activity on the Real-Time report, confirming that data collection is working.
Step 9: Enable Enhanced Measurement (Optional but Recommended)
1. Go to Admin > Data Streams and click on your stream.
2. In the Enhanced Measurement section, Toggle it on if it isn’t already.
This automatically tracks events like page views, scrolls, outbound clicks, and more, without needing additional code.
Conclusion
Setting up Google Analytics 4 for beginners is essential for anyone looking to track website performance and gain deeper insights into their audience’s behaviour. By following these 9 simple steps — creating a Google Analytics 4 account, setting up a property, adding the tracking code, setting up events, and exploring reports — you can get started with Google Analytics 4 and begin using it to make data-driven decisions for your website or business.
With Google Analytics 4’s advanced features, you’ll be able to track website traffic, user actions, and conversions in a much more granular way than before.
At Wonkrew, we use Google Analytics and other powerful digital tools to maximise results for our clients, offering guidance and expertise tailored to your unique goals. Ready to take your website analytics to the next level? Reach out to Wonkrew, the leading digital marketing agency in chennai, that empowers your success through smart insights and data-driven strategies.